Применение списков делает документ Word более структурированным и понятным. В этом текстовом процессоре предусмотрена возможность использовать различные виды списков. Как создать многоуровневый список в Word 2007? Это особенно актуально для тех, кто работает со сложно организованной информацией. Правильное оформление поможет структурировать текст и более понятно изложить материал.
Как создать многоуровневый список в Word
 Иногда в возникает необходимость в использовании сложного иерархического списка, где применяется несколько уровней вложения. В Word 2007 предусмотрены встроенные способы оформления. Пользователю предоставляется возможность сделать собственные варианты.
Иногда в возникает необходимость в использовании сложного иерархического списка, где применяется несколько уровней вложения. В Word 2007 предусмотрены встроенные способы оформления. Пользователю предоставляется возможность сделать собственные варианты.
Для создания нужно выполнить следующие действия:
- Сначала необходимо расположить курсор там, где будет расположен создаваемый список. Затем нужно в этой строке напечатать информацию.
- На ленте найти кнопку для работы с иерархическими списками. Её нужно нажать.
- Будет показан экран для выбора подходящего варианта оформления. На нём предусмотрено несколько разделов. В верхней части указан текущий вариант оформления. Часто пользователь использует именно эту возможность. В средней части экрана приведены варианты, входящие в библиотеку стилей. Здесь приведены примеры оформления, облегчающие пользователю выбор. В нижней части предоставлен выбор из трёх опций: выбрать нужный вариант, создать свой способ оформления, изменить уровень вложенности строки.
- Для создания с использованием стандартного варианта оформления нужно кликнуть по изображению в верхнем разделе. Если пользователь предпочитает выбрать вариант из библиотеки стилей, он должен нажать на соответствующее изображение в средней части экрана. Одним из возможных вариантов является кнопка «Без списка», отменяющее его использование в этом месте.
После нажатия, строка, где находится курсор, станет первой в новом списке.
Если предварительно выделить несколько строк, а затем выполнить создание перечня, то каждая из включённых в выделение строк станет строкой списка, относящейся к первому уровню.
Если некоторые строки в выделении будут начинаться с табуляции, то при создании списка такие пункты станут вложенными. Таким образом можно отформатировать введённую информацию.
Как работать с многоуровневым списком
Чтобы применить его, достаточно отформатировать нужным образом уже существующий текст. Иногда сначала его создают, а потом вносят в него содержимое. Это делают следующим образом:
- Если уже записаны несколько строк, их выделяют и создают перечень. Как правило, при этом каждое предложение становится пунктом списка первого уровня.
- Надписи нужно ввести или откорректировать.
- Чтобы добавить новую строку на имеющемся уровне, требуется после окончания предыдущего предложения нажать клавишу Enter. При этом появится новый пункт со следующим номером.
- Чтобы сделать подчинённый пункт, нужно описанным здесь способом сделать следующий пункт на данном уровне. Затем кликают на кнопку списка и в появившемся меню выбирают пункт, предусматривающий изменение уровня вложенности. Понижают его на единицу. Таким образом создаётся подчинённая строка. Вложенность возможно также понижать на несколько уровней.
- При необходимости уровень расположения строки можно повысить аналогичным образом.
Чтобы закончить формирование, необходимо нажать Enter два раза подряд.
Как создать многоуровневый список из обычного
Если ранее был создан одноуровневый список, его можно преобразовать в многоуровневый. Это нужно делать путём понижения уровня вложенности некоторых строк. Для того, чтобы провести корректировку, делают следующее:
- В уже существующем перечне выбирают пункт, который нужно сделать подчинённым, и ставят на нём в произвольном месте курсор.
- В ленте в группе кнопок для работы с параметрами абзаца нажимают ту, с помощью которой можно увеличить отступ.
- В результате строка меню будет установлена на нужном уровне.
После того, как была полностью выполнена корректировка одной строки, нужно перейти к следующей. Необходимо, чтобы указанным образом были обработаны все строки. После этого список примет нужный вид.
Существует ещё один способ. При этом выполняют такие действия:
- Ставят курсор на нужную строку.
- Нажимают на кнопку многоуровневого списка.
- На появившемся экране в меню выбирают строку, для которой необходимо изменить уровень вложенности.
- На открывшемся экране устанавливают нужный уровень строки. Для этого предлагается меню, в котором имеется девять строк. Для выбора надо кликнуть по одной из них.
- Эти операции проделывают для остальных строк, если необходимо.
При выполнении корректировки нужно учитывать, что при изменении уровня строк может возникнуть необходимость откорректировать нумерацию. В этом случае нужно провести установку параметров для текущего списка или применить к нему нужный стиль. Если подходящего варианта найти не удалось, стиль оформления можно создать самостоятельно.
Для корректировки можно также воспользоваться контекстным меню:
- Для этого устанавливают курсор на нужное место и нажимают правую клавишу мыши.
- Появившееся контекстное меню будет состоять из двух частей. В верхней показаны кнопки, с помощью которых можно выполнить форматирование текста. Нижняя — меню с перечнем доступных команд. В верхней части выбирают кнопку, относящуюся к нумерации или маркерам.
- В появившемся меню нажимают на строку «Изменить уровень списка».
- Теперь нужно выбрать нужный уровень вложенности.
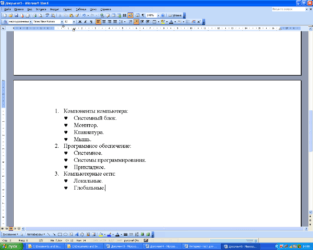 Эту операцию выполняют для всех тех пунктов, для которых это необходимо.
Эту операцию выполняют для всех тех пунктов, для которых это необходимо.
Существует ещё один способ создания такого перечня. Для этого вводят несколько абзацев текста. В тот, уровень которого в будущем списке нужно понизить, нужно поставить курсор. Затем на ленте в разделе «Главное» и группе «Абзац» нужно нажать кнопку «Увеличить отступ».
Для перечня нужно выделить соответствующий текст и нажать кнопку для создания многоуровневого списка. При этом нумерация пунктов будет отражать их вложенность с учётом ранее установленного отступа.
Как сделать перечень с собственным стилем
Word предоставляет пользователям возможность использовать встроенные стили. Возможна ситуация, когда пользователю не подходит ни один из них. В этом случае он может откорректировать его вручную нужным образом.
Однако в таком случае изменения коснутся только текущего перечня. В следующий раз всё придётся делать заново. Более удобным вариантом является оформление нового стиля, который сделан с учётом требований пользователя. Чтобы его создать, нужно сделать следующее:
- Установить курсор там, где предполагается создать перечень.
- В ленте не вкладке «Главная» переходят к группе «Абзац». Нажимают на кнопку «Многоуровневый список».
- В нижней части появившегося экрана находится меню, где нужно выбрать создание стиля.
- В окне для установки параметров нужно установить выбрать нужное для каждого уровня вложенности. При этом выбирают использование маркёров или нумерации, устанавливают шрифт для текста, указывают величину отступов.
- Нужно указать название нового стиля.
- Выбирают, для каких документов он будет определён: для текущего или для всех тех, где будет применяться текущий шаблон.
При создании стиля можно будет дополнительно использовать рисунки, которые будут показаны рядом с маркёрами или номерами строк. При его определении важно определить параметры для всего списка.
Настройка параметров
Когда нужно настроить параметры отдельного списка особым образом, нет необходимости вводить параметры для нового стиля. Установленные параметры будут относиться только к этому перечню.
Чтобы сделать собственное оформление, нужно выполнить следующие действия:
- На ленте найти кнопку многоуровневого списка и нажать на неё.
- Откроется экран, на котором будут представлены варианты оформления. В нижней части находится меню, одна из строк которого предусматривает установку параметров. Надо выбрать этот пункт.
- Теперь откроется экран, где будет представлена возможность выполнить корректировку внешнего вида. На нём необходимо установить нужные значения и подтвердить ввод.
- Новые значения параметров вступят в силу для этого списка.
Оформление последующих перечней не будет учитывать выполненных изменений.
Экран для установки параметров состоит из следующих частей:
- В верхней левой части находится вертикально расположенное меню, состоящее из цифр от 1 до 9. Здесь пользователь должен сделать выбор уровня, для которого он планирует установить параметры. Рядом находится визуальное изображение, где отмечается тот, с которым производится работа.
- Ниже указан формат, применяемый для нумерации пунктов. По умолчанию обычно установлен уровень того пункта, где находится курсор и данные указываются для него.
- Под полем формата находится выпадающий список. При нажатии на него можно увидеть все доступные в текстовом процессоре варианта обозначений списка. Здесь может использоваться нумерация буквами, арабскими или римскими цифрами. Можно использовать ненумерованные списки на определённых уровнях вложенности.
- Рядом расположена кнопка, позволяющая выбрать шрифт, которым будут написаны строки на рассматриваемом уровне. Здесь можно выбрать тип, размер и способ написания шрифта.
- Указывают смещение от левого края до символа или номера списка и до начала текста.
- Есть кнопка, которая позволяет указать отступы для всех уровней вложенности. Если на неё нажать, можно увидеть три параметра: отступ до символа первого уровня, отступ до начала текста на нём и дополнительный отступ между соседними уровнями.
В левом нижнем углу экрана есть кнопка, нажав на которую, можно увидеть дополнительные параметры. После этого с правой стороны экрана будут открыта дополнительная часть экрана. Теперь можно сделать следующее:
- Производимые изменения выполняются только для текущего уровня. Предоставляется возможность их применить ко всей структуре, к тем, которые расположены в данном абзаце или в любом месте этого документа.
- Есть возможность изменить начальный номер на текущем уровне.
- Есть возможность связать выбранный стиль текста со строками на этом уровне текста.
- После номера может быть использован пробел или символ табуляции. Пользователь может выбрать то, что ему подходит лучше.
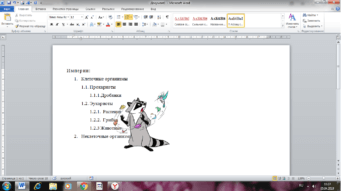 После подтверждения внесённых правок текущий список примет вид, соответствующий новым параметрам. Корректировка может относиться не ко всему перечню, а только к определённым его уровням.
После подтверждения внесённых правок текущий список примет вид, соответствующий новым параметрам. Корректировка может относиться не ко всему перечню, а только к определённым его уровням.
Откорректировать маркеры или нумерацию можно ещё таким способом:
- Если необходимо поменять обозначения для определённого уровня вложенности, нужно сделать двойной щелчок левой клавишей мыши по значку или номеру. В результате будут выделены все символы этого уровня.
- Теперь надо кликнуть правой клавишей, и в появившемся меню выбрать строку «Маркеры» или «Нумерация».
- Выбирают подходящий стиль оформления.
После выбора введённые изменения будут применены в списке.
Как вручную отредактировать нумерацию
Нумерация обычно начинается с единицы или аналогичного значения. Иногда автора это не устраивает. Тогда стиль можно привести к нужному виду, выполнив корректировку. В результате этого не произойдёт нарушения последовательности строк ни до этого участка, ни после него.
Чтобы провести корректировку нумерации, нужно выполнить такие действия:
- Переходят к месту, для которого выполнять редактирование.
- В ленте открывают вкладку «Главная».
- Нужно нажать на стрелку, направленную вниз, на кнопке «Нумерация», которая относится к группе «Абзац». В результате будет открыто окно для установки параметров.
- В меню, находящемся в нижней части появившегося экрана, переходят в «Задать начальное значение». Затем на показанном экране указывают новые параметры нумерации.
- После подтверждения ввода данных изменения в стиле нумерации вступают в силу.
 Для корректировки имеются следующие возможности.
Для корректировки имеются следующие возможности.
Можно выбрать опцию для начала списка. Тогда нумерация последующей части здесь будет начинаться с указанного числа.
Если требуется продолжить нумерацию, и отмечена опция изменения начального значения, то указываются новые значения для всех используемых уровней. Теперь нумерация начинается с указанных значений на каждом из них. Однако это относится только к текущей части. При создании новых перечислений следующего и остальных уровней порядок следования номеров будет устанавливаться обычным образом.
Создание списка последовательным вводом текста
Чтобы оформить список возможно обойтись без использования кнопки. Применение клавиатуры происходит следующим образом:
- Создавая нумерованный список набирают единицу, ставят точку и вводят пробел. Затем печатают текст.
- Пункт маркированного создают, набирая звёздочку, пробел и строку текста.
- После нажатия клавиши Enter будет начата следующая строка нумерованного перечня.
Можно менять уровень вложенности, используя стрелку при одновременном нажатии клавиш Alt и Shift.
Если нумерованный список чередуется с текстом
Иногда требуется создать перечень, строки которого расположены не подряд, а чередуются с абзацами текста. Это удобно, например, в тех случаях, когда к пунктам нужно предоставить развёрнутые объяснения.
Такой список можно оформить так:
- Сначала вводят пункты списка и абзацы дополнительного текста.
- Выделяют первую строку.
- Теперь нужно нажать на клавишу Control и одновременно выбрать ещё одну строку. Эту операцию надо выполнить для всех строк. В итоге выделение будет сделано для всего перечня, а промежуточный текст в него входить не будет.
- Нужно в группе «Абзац» нажать клавишу многоуровневого списка и выбрать нужный вариант. После подтверждения ввода список будет отформатирован нужным образом.
В созданном перечне можно менять форматирование или уровень вложенности пунктов обычным образом.
Использование таких списков позволяет наглядно показывать информацию, которая имеет сложную структуру. Пользователь может создавать их или менять форматирование так, как ему нужно. Для этого он может воспользоваться способами, изложенными в статье.
О работе со списками в редакторе Word в следующем видео: