Microsoft Office, а в частности Word, предлагает широкие возможности для создания различных документов: будь то презентации, базы данных, рисунки или тексты. Пользователь имеет возможность создавать интересные и живые мультимедийные документы, используя и комбинируя инструменты Microsoft.
Инструменты в Ворде помогут заполнить дипломную работу большим количеством наглядных графических элементов. Написать стихотворение и дополнить его своим рисунком. Без проблем вставить в скучный текст скриншот, фотографию, картинку из Интернета.
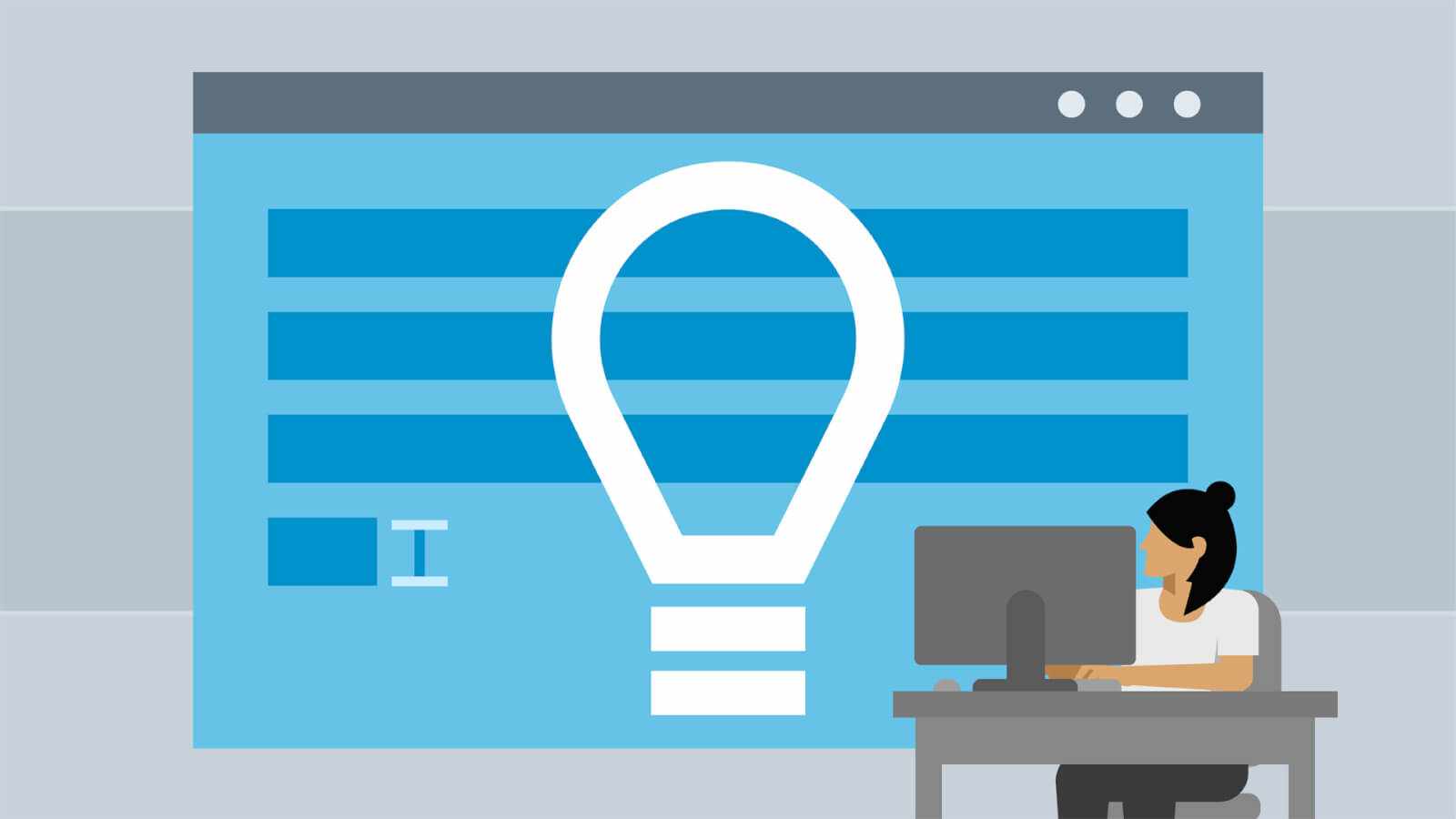
В Microsoft Word можно создавать красочные брошюры, листовки, объявления и другие иллюстрированные тексты. Все зависит только от формата работы и фантазии автора. Наша статья поможет вам разобраться в том, что такое графика в Ворде и в том, как с ней работать.
Работа с графикой в Word
Несмотря на то, что Word сначала создавался как чисто текстовый документ, со временем и с развитием технологий возникла потребность в добавлении к тексту графических элементов.
Сейчас ни у кого уже не вызовет удивление картинка, вставленная в текст, или обширный смарт-список, оформленный внутри документа. Графика является важным составляющим работы с Microsoft Word. Она позволяет разбавить текст и добавить иллюстративные материалы.
Инструменты для графики во всех версиях вордовских документов, которыми мы пользуемся сейчас, различаются незначительно, так что речь пойдет о документах Word в целом.
Как вставить рисунок в Ворд
Графические элементы создаются в текстовом редакторе (если это таблицы, фигуры, диаграммы, надписи – любые растровые картинки) или импортируются из других программ.
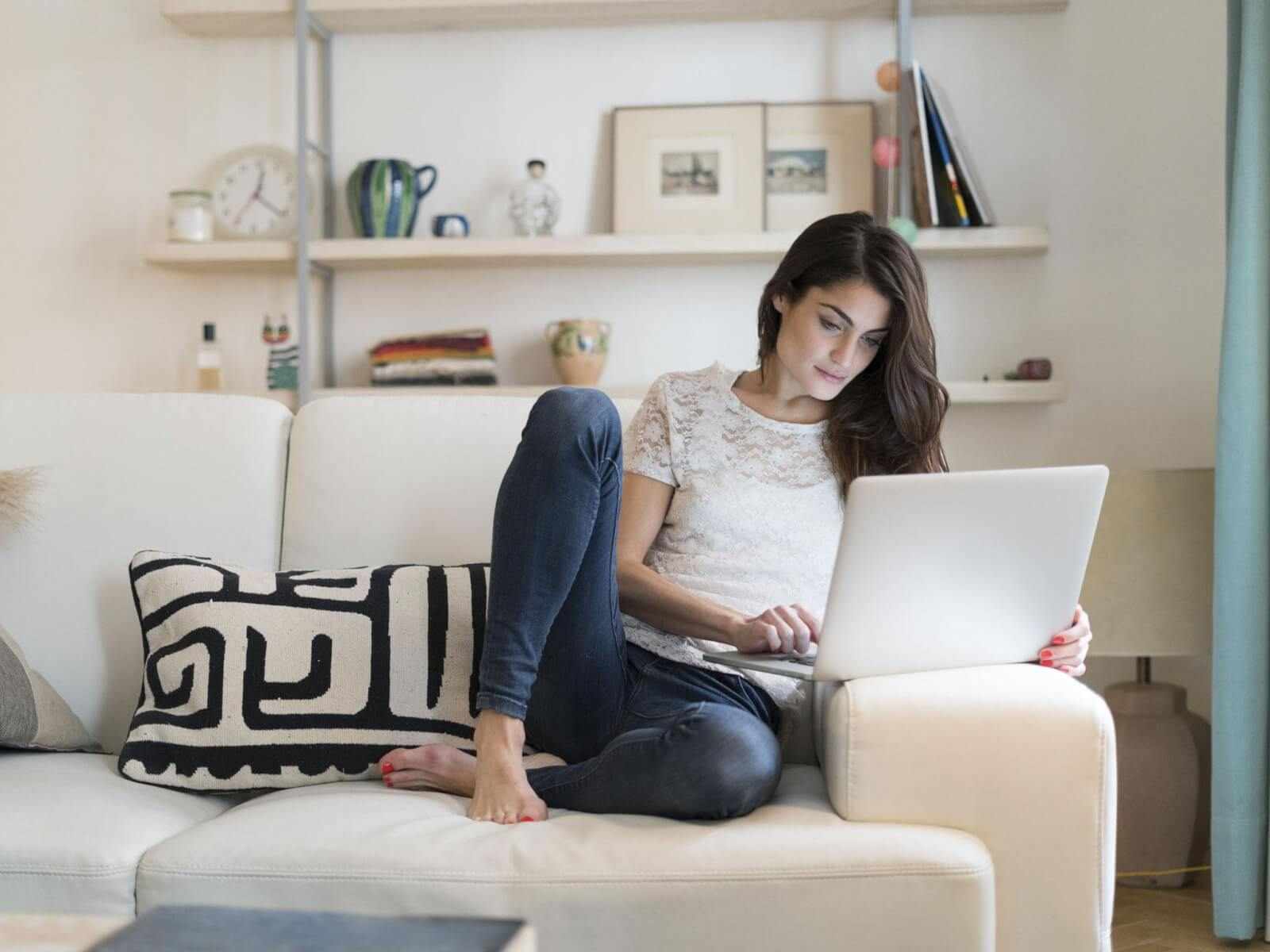
Пиксельные изображения нельзя создать в самом документе Ворд, но их достаточно легко вставить из файлов, созданных в программах Paint, Adobe Photoshop и других.
Ниже описаны несколько способов вставить изображение в Ворд.
Копировать – вставить. Один из самых простых способов это скопировать необходимую картинку из Интернета или файла на компьютере. Для этого нужно:
- щелкнуть правой кнопкой мыши по картинке,
- выбрать «копировать изображение»,
- вернуться в документ Ворд,
- нажать правой кнопкой мыши на поле документа (либо навести курсор на иконку «Вставить» в левом верхнем углу),
- выбрать «Вставить изображение».
Вставка рисунка из другого файла. Для того, чтобы импортировать графический элемент из другой программы, необходимо:
- кликнуть левой кнопкой мыши место вставки рисунка в документе,
- на панели инструментов выбрать иконку «Вставка»,
- во «Вставке» нажать на «Рисунок»,
- откроется средство для импорта изображения в Word,
- выбрать заранее сохраненный рисунок из папки на компьютере, дважды щелкнув по нему левой кнопкой мыши.
Вставка картинки из коллекции Microsoft. У Microsoft Office есть своя обширная и разнообразная коллекция картинок, которая вполне может быть использована в работе. Найти и вставить их просто. Нужно:
- указать место вставки рисунка в документе,
- на панели инструментов выбрать команду «Вставка»,
- кликнуть на иконку «Картинка»,
- справа откроется панель с поисковой строкой,
- найти и выбрать изображение, нажав левой кнопкой мыши, после чего оно появится в документе.
Вставка фигуры, диаграммы и т.д. (той графики, что располагается непосредственно в панели инструментов Ворд):
- кликнуть на место вставки в документе,
- кликнуть команду «Вставка»,
- навести курсор мыши на нужный элемент, кликнуть («Фигуры», «SmartArt», «Диаграмма», «Снимок»). В открывшейся панели выбрать графическое изображение из предложенных вариантов.
Вставка изображения со сканера. Еще один вариант размещения изображения в текстовый редактор. Чтобы было возможно вставить в Ворд отсканированную картинку, к компьютеру должно быть подключено устройство и установлено программное обеспечение, которые поддерживают протокол TWAIN.
В Ворд можно вставлять изображения таких форматов: BMP, GIF, JPEG, TIFF, QTIF, EMF, WMF.
Редактирование изображения
Отредактировать изображение позволяет большое количество инструментов, которые есть в Ворде. После вставки изображения на панели инструментов появляется контекстно-зависимое меню «Средство работы с рисунками».

С редактированием справится любой пользователь
Оно видимо только тогда, когда изображение выделено. В случае, если эта панель пропадет, нужно кликнуть по изображению левой кнопкой мыши, чтобы она вновь появилась.
Приступаем непосредственно к редактированию. В «Средстве работы с рисунками» кликаем «Формат» (либо двойной клик по изображению). Открывается меню, в котором можно отредактировать рисунок: выбрать цвет границ, формат, добавить эффекты (например, тень, отражение, свечение) или сделать макет рисунка.
Есть инструменты для изменения резкости, цветокоррекции, придания художественных эффектов изображению (штриховка карандашом, размытие, акварель, светящиеся края и т.д.). Если хотите избавиться от нежелательных частей рисунка, это можно сделать с помощью инструмента «Удалить фон».
С помощью панели инструментов можно также сделать обтекание текстом, поменять положение рисунка относительно текста, повернуть или обрезать. Об этой функции подробнее будет рассказано ниже.
Если кликнуть на само изображение, то появляются уже знакомые «Обтекание текстом», «Размер и положение», «Формат рисунка». Также в открывшейся панели видим, что можно добавить название или гиперссылку к объекту.
В «Формате» рисунка те же операции, что и на верхней панели инструментов, вроде добавления тени, эффектов и т.д.. Разница только в том, что кому-то удобнее работать с инструментами, кликая их вверху страницы, а кому-то – открывая на изображении.
Рисунок можно легко растянуть, сжать, переместить или повернуть: если кликнуть левой кнопкой мыши, появляется рамка со стрелками. За голубые стрелки (по бокам со всех сторон) нужно тянуть, чтобы изменить размер, за зеленые (сверху и снизу) – для поворота на любое количество градусов. Переместить рисунок можно нажав на него, и, не отпуская курсор, тащить в нужное место документа.
Если вам не нравится то, что получилось в результате редактирования объекта, то можно сбросить все параметры и вернуть его к начальному виду. «Сброс параметров» находится в меню «Формат».
Фигуры, которые есть на панели инструментов Ворд, обрабатываются похожим образом. Кроме пиксельных рисунков и фигур, в документ также могут быть вставлены объекты SmartArt – это списки: одноуровневые, многоуровневые, интегрированные и другие. В них заносится текстовая информация. Для этого объекта есть отдельное контекстное меню «Работа с рисунками SmartArt». В инструментах меню можно выбрать стиль, цвет, формат списков.
Как сделать фоновый рисунок
Сделать фоновый рисунок в Ворде просто. Для этого выполняется следующий алгоритм:
- в меню инструментов нажать вкладку «Разметка страницы»,
- кликнуть иконку «цвет страницы»,
- выбрать в открывшейся панели «способы заливки»,
- кликнуть «рисунок»,
- там тоже кликнуть «рисунок»,
- выбрать подходящее изображение и вставить его. Фоновое изображение сделано.
Если нет необходимости заливать все страницы Ворд фоновым рисунком, можно сделать вставленное изображение фоном для фрагмента текста. Для этого нужно открыть средство работы с рисунками и выбрать обтекание за текстом.
Подогнать текст под изображение или изображение под текст, выбрать подходящий цвет текста, чтобы не сливался с фоном изображения, и все готово.
Как сгруппировать в Ворде рисунок с текстом
Сгруппировать текст и картинку можно с помощью инструмента, о котором уже упоминалось: «Обтекание текстом». Этот инструмент находится в «Работе с рисунками». Обтекание может быть: в тексте, вокруг рамки, по контуру, сквозное, сверху и снизу, за текстом и перед текстом. От выбора способа обтекания будет зависеть положение рисунка.
Также можно наложить текст на изображение с помощью команды на панели инструментов: Вставка Надпись. Появляется отдельное поле, в котором можно написать текст. Его можно растягивать, сжимать, перемещать, поворачивать.
Нужно совместить текстовый объект с изображением. Для того, чтобы фон объекта не перекрывал изображение, в инструменте «Средства рисования» нужно выбрать «Заливка фигуры» и сделать фон прозрачным.
В самой текстовой вставке также можно сделать фон в виде изображения. Нужно кликнуть: Надпись Заливка фигуры Рисунок (выбрать рисунок из папки) Вставить. Теперь рисунок и текст – одно целое, их можно перемещать вместе, менять размер и выполнять все остальные стандартные операции.
С помощью инструмента «Макет» в «Средстве работы с рисунками» можно придать рисунку новую форму и превратить его в смарт-объект, в который вставляются надписи, с помощью него создаются списки и схемы. Есть возможность группировать не только текст с изображением, но и несколько изображений между собой, а также фигуры.
Группировка помогает изображениям не съезжать и выглядеть гармонично и интересно рядом с текстом. Она нужна еще для того, чтобы несколько рисунков сразу можно было одновременно сжать/растянуть, переместить и обрезать, добавить эффекты или цвет, а не выполнять все эти действия по отдельности. В любой момент времени можно разгруппировать объекты и сгруппировать их обратно.
Для эффективной работы с графикой в Ворд не нужно изучать большое количество информации. Любой освоит работу с изображениями в текстовом редакторе за считанные часы самостоятельно или с помощью подсказок из Интернета.
Надеемся, что наша статья стала для вас тем источником информации, который помог разобраться во всех ключевых моментах, и вы сможете эффективно совмещать графические изображения и текст в своей работе.
В этом видео вы узнаете, как работать с изображениями в Word: